[Siêu tổng hợp] Cách xóa trang trắng trong Word Macbook & Windows 2007, 2010, 2016, 2019
 Hoài Lê -
2 năm trước
Hoài Lê -
2 năm trước
Bạn đang tìm Cách xóa trang trắng trong Word Macbook & Windows 2007, 2010, 2016, 2019 hãy để Nội Thất UMA gợi ý cho bạn qua bài viết [Siêu tổng hợp] Cách xóa trang trắng trong Word Macbook & Windows 2007, 2010, 2016, 2019 nhé.
Tóm tắt
Xóa trang trong Word
Word cho Microsoft 365 Word cho Microsoft 365 dành cho máy Mac Word 2021 Word 2021 for Mac Word 2019 Word 2019 for Mac Word 2016 Word 2016 for Mac Word 2013 Word 2010 Xem thêm… ít hơn
Để xóa các trang có chứa văn bản, đồ họa hoặc đoạn văn trống Để xóa nội dung, hãy chọn nội dung cần xóa rồi nhấn Delete. Bạn cũng có thể thực hiện thao tác này:
Hệ điều hành Windows Mac
-
Nhấp hoặc nhấn vào bất kỳ đâu trên trang mà bạn muốn xóa. Nhấn Ctrl+G.
-
Trong trường Số trang, hãy nhập \page number .
-
Nhấn Enter trên bàn phím của bạn, sau đó chọn Đóng .
-
Đảm bảo rằng nội dung trang được chọn, sau đó nhấn Delete trên bàn phím của bạn.
-
Nhấp hoặc nhấn vào bất kỳ đâu trên trang bạn muốn xóa, nhấn Option+⌘+G.
-
Trong trường Số trang, hãy nhập \page number .
-
Nhấn Enter trên bàn phím của bạn, sau đó chọn Đóng .
-
Đảm bảo rằng nội dung trang được chọn, sau đó nhấn Delete trên bàn phím của bạn.
Để xóa các trang trống ở giữa hoặc cuối tài liệu Xem xóa trang trống.
![[Siêu tổng hợp] Cách xóa trang trắng trong Word Macbook & Windows 2007, 2010, 2016, 2019 Facebook](https://support.microsoft.com/images/Facebook-GrayScale.png)
![[Siêu tổng hợp] Cách xóa trang trắng trong Word Macbook & Windows 2007, 2010, 2016, 2019 liên kết trong](https://support.microsoft.com/images/Linkedin-GrayScale.png)
![[Siêu tổng hợp] Cách xóa trang trắng trong Word Macbook & Windows 2007, 2010, 2016, 2019 E-mail](https://support.microsoft.com/images/Mail-GrayScale.png)
Cần sự giúp đỡ nhiều hơn?
tham gia cuộc trò chuyện
hỏi cộng đồng
được trợ giúp
liên hệ chúng tôi
hướng dẫn
Cách Xóa Trang Trống Trong Word Macbook Và Windows 2007, 2010, 2016, 2019
17 Tháng chín 2022 0
Trong công việc, có nhiều trường hợp bạn khó chịu khi in văn bản Word bị lỗi xuất hiện trắng xóa. Không phải ai cũng biết cách khắc phục. Và cách xóa trang trắng trong Word như thế nào?
Sau đây, nhóm INVERT của chúng tôi sẽ hướng dẫn các bạn xóa trang trắng trong Word một cách dễ dàng và triệt để nhất qua bài viết dưới đây.
Nội dung bài viết [ Ẩn ]
I. Tại sao cần tẩy trắng trang?
Thứ hai, cách xóa trang trắng trong word macbook 2023
3. Hướng dẫn cách xóa trang trắng trong Word
1. Cách tẩy trang trắng cơ bản nhất
1.1 Cách xóa trang trắng trong Word bằng phím Delete
1.2 Cách xóa trang trắng trong Word bằng phím Shift và Delete
1.3 Cách xóa trang trắng trong Word bằng phím Backspace
2. Sử dụng Paragraph tool để xóa trang trắng trong Word
2.1 Cách xóa trang trắng trong Word do Page Break hoặc Section Break tạo ra
2.2 Cách xóa trang trắng trong Word ở cuối phần văn bản
2.3 Xóa trang trắng sau khi chèn bảng trong Word
3. Cách xóa trang trống ở giữa tài liệu Word
4. Xuất file PDF
IV. Video hướng dẫn xóa trang trắng Word theo nhiều cách
![[Siêu tổng hợp] Cách xóa trang trắng trong Word Macbook & Windows 2007, 2010, 2016, 2019 17115814-1](https://www.invert.vn/media/uploads/uploads/2022/9/17115814-1.jpeg)
I. เหตุใดจึงต้องลบหน้าว่างออก
สาเหตุของการแสดงหน้าว่างในWord (Blank Page)ส่วนหนึ่งมาจากวิธีการจัดตำแหน่งที่เกิดขึ้นโดยอัตโนมัติใน Word หรือในบางกรณีเนื่องจากคุณกดปุ่ม Enter ผิดหลายครั้ง
นอกจากนี้ การกดปุ่มบางปุ่ม เช่น ตัวแบ่งหน้า ตัวแบ่งส่วน (หน้าถัดไป) หรือการสร้างสเปรดชีตยังทำให้หน้าว่างปรากฏขึ้นที่ส่วนท้ายระหว่างหน้า Word
– Tại sao cần phải xóa các trang trắng?
- Khiến cho quá trình soạn thảo văn bản không được liền mạch.
- Gây bất tiện trong quá trình đánh số trang Word.
- Khi in văn bản, các trang trắng cũng được in theo các tài liệu, làm ảnh hưởng đến tính thẩm mỹ văn bản cũng như gây hao tốn giấy.
![[Siêu tổng hợp] Cách xóa trang trắng trong Word Macbook & Windows 2007, 2010, 2016, 2019 17115825-2](https://www.invert.vn/media/uploads/uploads/2022/9/17115825-2.jpeg)
II. Cách xoá trang trắng trong word Macbook 2023
Cách 1: Nếu như bạn muốn xóa trang trắng ở dòng máy tính Macbook, thì dưới đây, chúng tôi hướng dẫn chi tiết từng bước.
Bước 1: Nhấn Ctrl+Shift+8 (⌘+8 trên máy Mac) để hiển thị dấu phân đoạn.
Bước 2: Chọn dấu phân đoạn.
Bước 3: Chọn bên trong hộp Cỡ phông, nhập 01, rồi nhấn Enter .
![[Siêu tổng hợp] Cách xóa trang trắng trong Word Macbook & Windows 2007, 2010, 2016, 2019 Đoạn văn bây giờ phù hợp với trang trước. Loại bỏ các trang trống không mong muốn.](https://www.invert.vn/media/downloads/220917T1300_323.png) Đoạn văn đã vừa khít trên trang trước, loại bỏ được trang trống ngoài ý muốn.
Đoạn văn đã vừa khít trên trang trước, loại bỏ được trang trống ngoài ý muốn.
Nhấn Ctrl+Shift+8 một lần nữa để ẩn dấu phân đoạn (⌘+8 trên máy Mac).
Nếu đoạn văn đó vẫn không vừa khít trên trang trước, bạn có thể thu nhỏ lề cuối (tab Bố trí > Lề > Lề tùy chỉnh, rồi đặt kích cỡ nhỏ cho lề cuối, chẳng hạn như 0,3 inch).
Mẹo: Nếu dấu đầu dòng đoạn văn có dấu đầu dòng hình vuông bên cạnh, thì đoạn văn có thể có tùy chọn Ngắt trang trước khi được bật. Để tắt tính năng này, hãy chọn phải đoạn văn trống, chọn Đoạn văn Cài đặt(tab Trang đầu), rồi trên tab Đường và Dấu ngắt Trang của hộp thoại, bỏ chọn Ngắt trang trước.
Cách 2: Chuyển đổi sang PDF
Bước 1: Đi tới Tệp > Lưu Dưới dạng, chọn một vị trí để lưu tệp, rồi chọn PDF cho loại Lưu dưới dạng.
![[Siêu tổng hợp] Cách xóa trang trắng trong Word Macbook & Windows 2007, 2010, 2016, 2019 Chọn PDF trong hộp Lưu dưới dạng.](https://www.invert.vn/media/downloads/220917T1303_792.png) Chọn PDF trong hộp Lưu dưới dạng.
Chọn PDF trong hộp Lưu dưới dạng.
Bước 2: Chọn Tùy chọn trong hộp thoại Lưu Như.
Bước 3: Bên dưới Phạm vi trang, chọn Trang, sau đó chỉ định các trang không trống. Ví dụ, nếu trang 5 tài liệu của bạn là trang trống mà bạn không thể loại bỏ, chỉ định trang từ 1 đến 4.
![[Siêu tổng hợp] Cách xóa trang trắng trong Word Macbook & Windows 2007, 2010, 2016, 2019 Chỉ định phạm vi trang trong hộp Từ và Đến.](https://www.invert.vn/media/downloads/220917T1303_663.png) Xác định phạm vi trang trong hộp Từ và Tới.
Xác định phạm vi trang trong hộp Từ và Tới.
III. Hướng dẫn các cách xoá trang trắng trong Word
Lưu ý: Cách thực hiện trong bài viết dưới đây áp dụng cho tất cả các Microsoft 2007, 2010, 2013, 2016, 2019.
1. Cách xoá trang trắng cơ bản nhất
1.1 Cách xóa trang trắng trong Word bằng phím Delete
Thông thường, đối với các trang trắng xuất hiện cuối tài liệu, bạn tiến hành đặt con chuột ở cuối trang và bấm Delete là xong.
![[Siêu tổng hợp] Cách xóa trang trắng trong Word Macbook & Windows 2007, 2010, 2016, 2019 17104858-1](https://www.invert.vn/media/uploads/uploads/2022/9/17104858-1.jpeg)
1.2 Cách xóa trang trắng trong Word bằng phím Shift và Delete
Bước 1: Đầu tiên, bạn đưa trỏ chuột đến vị trí cuối cùng của trang ở phía trước trang trắng cần xóa.
![[Siêu tổng hợp] Cách xóa trang trắng trong Word Macbook & Windows 2007, 2010, 2016, 2019 17110249-anh-chup-man-hinh-2022-09-17-luc-11-01-53](https://www.invert.vn/media/uploads/uploads/2022/9/17110249-anh-chup-man-hinh-2022-09-17-luc-11-01-53.png)
Bước 2: Sau đó, nhấn giữ phím Shift -> Tiếp tục đưa trỏ chuột đến cuối trang trắng.
Bước 3: Kế đó, bạn bấm Delete để xóa thì trang trắng ấy sẽ biến mất ngay.
![[Siêu tổng hợp] Cách xóa trang trắng trong Word Macbook & Windows 2007, 2010, 2016, 2019 17110302-anh-chup-man-hinh-2022-09-17-luc-11-02-01](https://www.invert.vn/media/uploads/uploads/2022/9/17110302-anh-chup-man-hinh-2022-09-17-luc-11-02-01.png)
Văn bản sẽ liền mạch hơn sau khi các trang trắng nằm xen kẽ bị xóa.
Lưu ý: Trong quá trình xóa các trang trắng, bạn cũng cần chú ý để tránh xóa mất các trang có nội dung nhé.
1.3 Cách xóa trang trắng trong Word bằng phím Backspace
Để xóa những trang trắng nằm xen kẽ giữa những trang có nội dung, bạn làm theo các bước sau:
Bước 1: Trước tiên, bạn đưa con trỏ chuột đến vị trí đầu tiên của trang nằm ngay sau trang trắng (trước ký tự đầu tiên của trang đó).
Bước 2: Sau đó, bấm phím Backspace, trang trắng sẽ biến mất ngay lập tức khỏi tầm mắt của bạn, thế là xong.
![[Siêu tổng hợp] Cách xóa trang trắng trong Word Macbook & Windows 2007, 2010, 2016, 2019 17110642-anh-chup-man-hinh-2022-09-17-luc-11-06-21](https://www.invert.vn/media/uploads/uploads/2022/9/17110642-anh-chup-man-hinh-2022-09-17-luc-11-06-21.png)
2. Sử dụng công cụ Paragraph để xóa trang trắng trong Word
2.1 Cách xóa trang trắng trong Word do Page Break hoặc Section Break tạo ra
Thường thì ngay khi bạn ngắt các trang hay ngắt section trên Word, sẽ xuất hiện các trang trắng. Khi đó, sẽ có 2 trường hợp trang trắng do Page Break hoặc Section Break tạo ra.
– Trường hợp 1: Xuất hiện lỗi Page Break như hình bên dưới.
![[Siêu tổng hợp] Cách xóa trang trắng trong Word Macbook & Windows 2007, 2010, 2016, 2019 17111101-1](https://www.invert.vn/media/uploads/uploads/2022/9/17111101-1.jpeg)
– Trường hợp 2: Xuất hiện lỗi Section Break như hình minh họa.
![[Siêu tổng hợp] Cách xóa trang trắng trong Word Macbook & Windows 2007, 2010, 2016, 2019 17111111-2](https://www.invert.vn/media/uploads/uploads/2022/9/17111111-2.jpeg)
Bước 1: Trước tiên, bạn ấn vào biểu tượng Paragraph để hiển thị thông báo do lỗi của Page Break hoặc Section Break.
![[Siêu tổng hợp] Cách xóa trang trắng trong Word Macbook & Windows 2007, 2010, 2016, 2019 17111311-1](https://www.invert.vn/media/uploads/uploads/2022/9/17111311-1.jpeg)
Bước 2: Sau đó, bạn đặt con chuột vào trước ký tự Page Break hoặc Section Break -> Bấm Delete để tiến hành xóa trang trắng là hoàn tất.
![[Siêu tổng hợp] Cách xóa trang trắng trong Word Macbook & Windows 2007, 2010, 2016, 2019 17111320-2](https://www.invert.vn/media/uploads/uploads/2022/9/17111320-2.jpeg)
2.2 Cách xóa trang trắng trong Word ở cuối phần văn bản
Bước 1: Đầu tiên, bạn di chuyển chuột đến cuối trang, tại thanh công cụ Home -> Click chọn biểu tượng Paragraph.
![[Siêu tổng hợp] Cách xóa trang trắng trong Word Macbook & Windows 2007, 2010, 2016, 2019 17111546-1](https://www.invert.vn/media/uploads/uploads/2022/9/17111546-1.jpeg)
Bước 2: Kế đó, bạn bôi đen những ký tự ở trang trắng và bấm phím Delete hoặc Backspace trên bàn phím là hoàn thành.
![[Siêu tổng hợp] Cách xóa trang trắng trong Word Macbook & Windows 2007, 2010, 2016, 2019 17111557-2](https://www.invert.vn/media/uploads/uploads/2022/9/17111557-2.jpeg)
2.3 Xóa trang trắng sau khi chèn bảng trong Word
Các trang trắng thường xuất hiện phía sau ngay bảng biểu khi bạn chèn bảng cuối văn bản Word. Để khắc phục tình trạng này, bạn làm như sau:
Bước 1: Trước hết, bạn click vào biểu tượng Paragraph -> Tiến hành bôi đen khoảng trắng có ký tự Paragraph.
![[Siêu tổng hợp] Cách xóa trang trắng trong Word Macbook & Windows 2007, 2010, 2016, 2019 17112036-1](https://www.invert.vn/media/uploads/uploads/2022/9/17112036-1.jpeg)
Bước 2: Sau đó, bạn nhấn tổ hợp phím Ctrl+D. Khi đó, cửa sổ Font sẽ hiện ra -> Nhấn chọn Hidden -> Bấm OK là xong.
![[Siêu tổng hợp] Cách xóa trang trắng trong Word Macbook & Windows 2007, 2010, 2016, 2019 17112045-2](https://www.invert.vn/media/uploads/uploads/2022/9/17112045-2.jpeg)
Bước 3: Cuối cùng, bạn ấn vào biểu tượng Paragraph 1 lần nữa và thế là trang trắng đã được xóa hết.
![[Siêu tổng hợp] Cách xóa trang trắng trong Word Macbook & Windows 2007, 2010, 2016, 2019 17112055-3](https://www.invert.vn/media/uploads/uploads/2022/9/17112055-3.jpeg)
3. Cách xóa trang trống ở giữa tài liệu Word
Bước 1: Đầu tiên, bạn bấm tổ hợp phím CTRL + SHIFT + 8 hoặc chuyển đến tab Home và nhấn vào biểu tượng Paragraph.
![[Siêu tổng hợp] Cách xóa trang trắng trong Word Macbook & Windows 2007, 2010, 2016, 2019 17113023-1](https://www.invert.vn/media/uploads/uploads/2022/9/17113023-1.jpeg)
Về cơ bản, tất cả các tổ hợp phím này hiển thị các dấu phân đoạn (¶) ở cuối mỗi đoạn và mỗi dòng trống. Bạn có thể ấn phím ENTER và ở đầu trang trống thừa bất cứ khi nào bạn muốn.
![[Siêu tổng hợp] Cách xóa trang trắng trong Word Macbook & Windows 2007, 2010, 2016, 2019 17113033-1-1](https://www.invert.vn/media/uploads/uploads/2022/9/17113033-1-1.gif)
Bước 2: Tiếp theo, bạn highlight các điểm đánh dấu đoạn văn bằng chuột -> Bấm Delete. Trường hợp, 1 trong các điểm đánh dấu vẫn ở đó, bạn xóa nó bằng cách bấm phím Backspace.
![[Siêu tổng hợp] Cách xóa trang trắng trong Word Macbook & Windows 2007, 2010, 2016, 2019 17113043-2](https://www.invert.vn/media/uploads/uploads/2022/9/17113043-2.gif)
Hoặc bạn cũng có thể xóa (các) trang trống bằng cách chuyển đến vị trí trang trống đó -> Bấm phím Backspace cho đến khi các điểm đánh dấu đoạn văn biến mất nếu bạn có đủ kiên nhẫn.
4. Xuất file PDF
Hướng dẫn phù hợp với người dùng chỉ cần lấy file PDF để gửi mail mà không cần gửi file .doc hay .docx.
Bước 1: Trước tiên, bạn ấn vào File (ở góc trên cùng bên trái màn hình) -> Bấm Save As.
![[Siêu tổng hợp] Cách xóa trang trắng trong Word Macbook & Windows 2007, 2010, 2016, 2019 17113518-1](https://www.invert.vn/media/uploads/uploads/2022/9/17113518-1.jpeg)
Bước 2: Sau đó, tại mục Save as type -> Click chọn PDF.
![[Siêu tổng hợp] Cách xóa trang trắng trong Word Macbook & Windows 2007, 2010, 2016, 2019 17113529-2](https://www.invert.vn/media/uploads/uploads/2022/9/17113529-2.jpeg)
Bước 3: Cuối cùng, bạn bấm vào Options trong Save As -> Nhấn chọn Page(s) từ 1 đến số trang mong muốn -> Rồi ấn OK là xong.
Ví dụ: File Word có 5 trang, trong đó trang cuối là trang trống thì chọn 1 đến 4.
![[Siêu tổng hợp] Cách xóa trang trắng trong Word Macbook & Windows 2007, 2010, 2016, 2019 17113543-3](https://www.invert.vn/media/uploads/uploads/2022/9/17113543-3.jpeg)
IV. Video hướng dẫn xóa trang trắng Word theo nhiều cách
Trên đây là cách xóa trang trắng trong Word đơn giản mà đội ngũ INVERT chúng tôi đã tổng hợp được. Mong rằng thông qua bài viết này các bạn hoàn toàn có thể biết cách xóa trang trắng trong Word dễ dàng. Nếu có gì thắc mắc bạn cũng có thể bình luận bên dưới, chúng tôi sẽ giải đáp cho bạn. Chúc các bạn thành công.
Năm 2023 là năm con gì? Mệnh gì? Tuổi Quý Mão hợp Tuổi nào?
Nguồn: Invert.vn
![[Siêu tổng hợp] Cách xóa trang trắng trong Word Macbook & Windows 2007, 2010, 2016, 2019 youtube](https://www.invert.vn/images/youtube.png) Đăng ký theo dõi kênh Bất Động Sản Invert để nhận thông tin các dự án mới nhất.
Đăng ký theo dõi kênh Bất Động Sản Invert để nhận thông tin các dự án mới nhất.
Tags: xóa trang trắng cuối trong wordxóa trang trắng trong word 2010xóa trang trắng trong word 2016cách xóa trang trắng trong word 2019
![[Siêu tổng hợp] Cách xóa trang trắng trong Word Macbook & Windows 2007, 2010, 2016, 2019 Tìm đối tác phân phối sản phẩm trong nước.](https://www.invert.vn/media/images/sd-ngang.jpg)
Gửi bình luận của bạn
(*) yêu cầu nhập
Nội dung bình luận (*)
họ mười
Hủy Trả lời ![[Siêu tổng hợp] Cách xóa trang trắng trong Word Macbook & Windows 2007, 2010, 2016, 2019 Đan gửi...](https://www.invert.vn/images/loader.gif)
TÍN LIÊN QUÂN
15 Cách Hack Nick Facebook (FB) năm 2023 Tỷ lệ thành công 100%
25 Tháng Mười Hai, 2022
Cách bắt chuyện với người lạ đồng đơn giản, thu hút nhất 2023
24 Tháng Mười Hai, 2022
Bạn sẽ có thể làm việc với doanh nghiệp của mình vào năm 2023.
24 Tháng Mười Hai, 2022
10 ngày sau, bạn sẽ ở giữa năm 2023
24 Tháng Mười Hai, 2022
Cách làm chào đón 20/11 bằng giấy A4 sẽ làm nên ngày mới của bạn 2023
24 Tháng Mười Hai, 2022
9 Cách tải video trên Facebook (FB) về điện thoại & máy tính 2023
24 Tháng Mười Hai, 2022
Hướng dẫn thủ tục đăng ký tạm trú tạm xa online mới nhất năm 2023
24 Tháng Mười Hai, 2022
Hướng dẫn cách việt sơ lược Lý lịch tự thuật xin việc từng bước 2023
24 Tháng Mười Hai, 2022
Tải phần mềm xem tra cứu thông tin quy hoạch Đồng Nai năm 2023
24 Tháng Mười Hai, 2022
CỤC CHUYÊN MƯỜI
Giải mã Mắt Phai, Mắt Phái Đẹp ở nam & nữ năm 2023
25 Tháng Mười Hai, 2022 4
Nháy mắt phải hay mắt phải cứ giật giật liên tục ở phải nam và nữ từ trước đến nay đều là báo hiệu điều may mắn hay là điềm xấu đến với bạn hay không? Hãy khám phá ngay.
Điềm Nháy mắt trái (mắt trái giật) của Nam và Nữ năm 2023
25 Tháng Mười Hai, 2022 1
Nháy mắt trái hay mắt trái giật ở Nam hay nữ có thể là điềm báo cho chúng ta một điềm nhất định, có thể là điềm hên hoặc xui? Cùng Invert giải mã hiện tượng nay ngay.
12 Cung Hoàng Đạo của Nữ & Nam – Tính cách, tình yêu, nghề nghiệp
10 Tháng Mười Hai, 2022 42
12 Cung Hoàng Đạo được chia thành 12 nhánh ứng với một vòng tròn 360 độ gồm 4 nhóm chính của đất trời như Đất, Khí, Lửa, Nước. Tương đương 3 cung đại diện cho một nhóm, tạo nên 4 mùa trong vòng một năm
Nhảy mũi (hắt xì hơi) 1, 2, 3 cái theo giờ điềm báo gì?
26 Tháng Mười Hai, 2022 1
Nhảy mũi hay còn được biết đến với cách gọi khác là hắt hơi. Đây là phản ứng không kiểm soát của con người, thường xảy ra đột ngột không báo trước.
Bảng giá vàng PNJ SJC 9999 24K 18K 14K 10K Hôm nay
31 Tháng Mười Hai, 2022 2
Cập nhật bảng giá vàng hôm nay gồm tất cả các loại vàng như PNJ SJC 9999 24K 18K 14K 10K mới nhất ở TPHCM, Hà Nội, Đà Nẵng và 63 tỉnh thành chính xác.., giúp bạn tra cứu dễ dàng và nhanh chóng.
Khoảng cách giữa các quận ở Thành phố Hồ Chí Minh năm 2023
24 Tháng Mười Hai, 2022 0
Bạn đang tìm khoảng cách giữa các quận ở TP HCM để phục vụ chuyến hành trình du lịch hay thăm nhà người bạn. Bài viết dưới đây chúng tôi cập nhật chính khoảng cách giữa các quận tại TP HCM hiện nay, hi vọng bạn có thêm những thông tin cần tìm.
![[Siêu tổng hợp] Cách xóa trang trắng trong Word Macbook & Windows 2007, 2010, 2016, 2019 หาพันธมิตรเพื่อกระจายสินค้าทางบก](https://www.invert.vn/media/images/sd-vuong.jpg)
Bài viết xem nhiều
![[Siêu tổng hợp] Cách xóa trang trắng trong Word Macbook & Windows 2007, 2010, 2016, 2019 คำแนะนำเกี่ยวกับขั้นตอนการลงทะเบียนออนไลน์ล่าสุดสำหรับการพำนักชั่วคราวในปี 202 2](https://www.invert.vn/media/ar/thumb/cach-dang-ky-tam-tru-tam-vang-online.jpeg)
Hướng dẫn thủ tục đăng ký tạm trú tạm vắng online mới nhất năm 2022
26 Th2, 2022 5
![[Siêu tổng hợp] Cách xóa trang trắng trong Word Macbook & Windows 2007, 2010, 2016, 2019 คำแนะนำการคำนวณประกันสังคม (ประกันสังคม) ครั้งเดียวในปี 2565](https://www.invert.vn/media/ar/thumb/cach-tinh-bao-hiem-xa-hoi-1-lan.jpeg)
Hướng dẫn cách tính bảo hiểm xã hội (BHXH) 1 lần năm 2022
16 Th4, 2022 4
![[Siêu tổng hợp] Cách xóa trang trắng trong Word Macbook & Windows 2007, 2010, 2016, 2019 วิธีดาวน์โหลดวิดีโอ Tiktok โดยไม่มีโลโก้ด้วย Simple SnapTik 2022](https://www.invert.vn/media/ar/thumb/tips-snaptik-app.jpeg)
Cách Tải Video Tiktok không có logo bằng SnapTik đơn giản 2022
8 Th5, 2022 1
![[Siêu tổng hợp] Cách xóa trang trắng trong Word Macbook & Windows 2007, 2010, 2016, 2019 9 วิธีดาวน์โหลดวิดีโอบน Facebook (FB) ลงโทรศัพท์และคอมพิวเตอร์ในปี 2022](https://www.invert.vn/media/ar/thumb/cach-tai-video-tren-facebook_684.png)
9 Cách tải video trên Facebook (FB) về điện thoại & máy tính năm 2022
11 มี.ค. 2565 1
![[Siêu tổng hợp] Cách xóa trang trắng trong Word Macbook & Windows 2007, 2010, 2016, 2019 คำแนะนำเกี่ยวกับวิธีการทำใบประกาศทางการแพทย์ล่าสุดในเมืองดานังในปี 2565](https://www.invert.vn/media/ar/thumb/khai-bao.jpeg)
คำแนะนำเกี่ยวกับวิธีการทำใบประกาศทางการแพทย์ล่าสุดในเมืองดานังในปี 2565
3 มี.ค. 2565 0
![[Siêu tổng hợp] Cách xóa trang trắng trong Word Macbook & Windows 2007, 2010, 2016, 2019 วิธีลบบัญชี Facebook อย่างถาวรใน 30 วินาที ในปี 2022](https://www.invert.vn/media/ar/thumb/cach-xoa-tai-khoan-facebook-vinh-vien.png)
วิธีลบบัญชี Facebook อย่างถาวรใน 30 วินาที ในปี 2022
28 มี.ค. 2565 0
![[Siêu tổng hợp] Cách xóa trang trắng trong Word Macbook & Windows 2007, 2010, 2016, 2019 วิธีกรองเพื่อนที่ไม่ได้โต้ตอบบน Facebook ในปี 2022](https://www.invert.vn/media/ar/thumb/loc-xoa-ban-be-khong-tuong-tac.jpeg)
วิธีกรองเพื่อนที่ไม่ได้โต้ตอบบน Facebook ในปี 2022
28 มี.ค. 2565 0
![[Siêu tổng hợp] Cách xóa trang trắng trong Word Macbook & Windows 2007, 2010, 2016, 2019 ยินดีต้อนรับสนามบิน](https://www.invert.vn/media/images/CENTURY-CITY400-X-400.jpg)
- Kinh nghiệm hay
- › Điện thoại – Máy tính
- › Tin học văn phòng
วิธีลบหน้าว่างใน Word 2007, 2010, 2013, 2016 อย่างรวดเร็ว
Biên tập bởi Ngọc Xuân Cập nhật 1 năm trước 1.221.259 1
Khi in các văn bản Word trên máy tính, không ít người dùng gặp phải phiền phức khi xuất hiện các trang trắng. Khi gặp phải vấn đề này không phải ai cũng biết cách khắc phục, bài viết dưới đây sẽ hướng dẫn các bạn cách xóa trang trắng trong Word 2016, 2013, 2010, 2007 một cách đơn giản và nhanh chóng nhất.
![[Siêu tổng hợp] Cách xóa trang trắng trong Word Macbook & Windows 2007, 2010, 2016, 2019 Laptop Gaming](https://cdn.tgdd.vn/2022/12/banner/720-220-720x220-186.webp)
![[Siêu tổng hợp] Cách xóa trang trắng trong Word Macbook & Windows 2007, 2010, 2016, 2019 MacBook iMac](https://cdn.tgdd.vn/2022/12/banner/720-220-720x220-268.webp)
![[Siêu tổng hợp] Cách xóa trang trắng trong Word Macbook & Windows 2007, 2010, 2016, 2019 Laptop Giá rẻ](https://cdn.tgdd.vn/2022/12/banner/720-220-720x220-139.webp)
![[Siêu tổng hợp] Cách xóa trang trắng trong Word Macbook & Windows 2007, 2010, 2016, 2019 Laptop Gaming](https://cdn.tgdd.vn/2022/12/banner/720-220-720x220-186.webp)
![[Siêu tổng hợp] Cách xóa trang trắng trong Word Macbook & Windows 2007, 2010, 2016, 2019 MacBook iMac](https://cdn.tgdd.vn/2022/12/banner/720-220-720x220-268.webp)
![[Siêu tổng hợp] Cách xóa trang trắng trong Word Macbook & Windows 2007, 2010, 2016, 2019 Laptop Giá rẻ](https://cdn.tgdd.vn/2022/12/banner/720-220-720x220-139.webp)
![[Siêu tổng hợp] Cách xóa trang trắng trong Word Macbook & Windows 2007, 2010, 2016, 2019 Laptop Gaming](https://cdn.tgdd.vn/2022/12/banner/720-220-720x220-186.webp)
‹›
Xem nhanh
1. Xóa trang trắng cơ bản nhất
Dùng phím Delete
Dùng phím Backspace
2. Xóa trang trắng trong Word bằng Paragraph
Xóa trang trắng ở cuối cùng của văn bản
Xóa trang trắng do Section Break hoặc Page Break tạo ra
Xóa trang trắng sau khi chèn bảng
Xem thêm
Nguyên nhân xuất hiện trang trắng trong Word (Blank Page) do bạn nhấn Enter nhiều lần, hoặc nhấn nhầm nút Page Break, nút Section Break (Next Page) hoặc do bạn tạo bảng tính trong Word. Trang trắng thường xuất hiện ở cuối trang hoặc giữa các trang Word với nhau.
– Tại sao cần phải xóa trang trắng?
- Các trang trắng ảnh hưởng đến quá trình soạn thảo văn bản không được liền mạch.
- Khi in văn bản, các trang trắng cũng được in theo các tài liệu, gây ảnh hưởng đến tính thẩm mỹ văn bản.
- Gây bất tiện trong khi bạn đánh số trang Word.
Bài viết này thực hiện bởi Microsoft Word 2010, bạn có thể thực hành tương tự trên Microsoft Word 2007, 2013, 2016.
1 Xóa trang trắng cơ bản nhất
Dùng phím Delete
Với các trang trắng xuất hiện cuối tài liệu, bạn đặt con chuột ở cuối trang và nhấn Delete.
![[Siêu tổng hợp] Cách xóa trang trắng trong Word Macbook & Windows 2007, 2010, 2016, 2019 Dùng phím Delete để xóa trang trắng](https://cdn.tgdd.vn/Files/2018/11/24/1133443/cach-xoa-trang-trang-trong-word-2007-2010-2013-2016.jpg)
Dùng phím Backspace
Khi các trang trắng xuất hiện xen kẽ nhau, đặt trỏ chuột vào vị trí đầu tiên ở sau trang trắng và nhấn Backspace.
![[Siêu tổng hợp] Cách xóa trang trắng trong Word Macbook & Windows 2007, 2010, 2016, 2019 Dùng phím Backspace để xóa trang trắng](https://cdn.tgdd.vn/Files/2018/11/24/1133443/cach-xoa-trang-trang-trong-word-2007-2010-2013-2016-1.jpg)
2Xóa trang trắng trong Word bằng Paragraph
Xóa trang trắng ở cuối cùng của văn bản
Bước 1: Bạn thực hiện bằng cách di chuyển chuột đến cuối trang, tại thanh công cụ Home, nhấn biểu tượng Paragraph.
![[Siêu tổng hợp] Cách xóa trang trắng trong Word Macbook & Windows 2007, 2010, 2016, 2019 Di chuyển con chuột đến cuối trang, tại thanh công cụ Home, nhấn biểu tượng Paragraph.](https://cdn.tgdd.vn/Files/2018/11/24/1133443/cach-xoa-trang-trang-trong-word-2007-2010-2013-2016-2.jpg)
Bước 2: Sau đó bôi đen những ký tự ở trang trắng và nhấn Delete hoặc Backspace trên bàn phím.
![[Siêu tổng hợp] Cách xóa trang trắng trong Word Macbook & Windows 2007, 2010, 2016, 2019 Bôi đen những ký tự ở trang trắng và nhấn Delete hoặc Backspace.](https://cdn.tgdd.vn/Files/2018/11/24/1133443/cach-xoa-trang-trang-trong-word-2007-2010-2013-2016-3.jpg)
Xóa trang trắng do Section Break hoặc Page Break tạo ra
Khi ngắt các trang hay ngắt section trong các tài liệu trên Word, thường sẽ xuất hiện các trang trắng. Sẽ có hai trường hợp trang trắng do Page Break hoặc Section Break.
Trường hợp xuất hiện lỗi Page Break như hình minh họa.
![[Siêu tổng hợp] Cách xóa trang trắng trong Word Macbook & Windows 2007, 2010, 2016, 2019 Trường hợp xuất hiện lỗi Page Break](https://cdn.tgdd.vn/Files/2018/11/24/1133443/cach-xoa-trang-trang-trong-word-2007-2010-2013-2016-5.jpg)
Hoặc xuất hiện lỗi Section Break như hình minh họa dưới đây.
![[Siêu tổng hợp] Cách xóa trang trắng trong Word Macbook & Windows 2007, 2010, 2016, 2019 Trường hợp xuất hiện lỗi Section Break](https://cdn.tgdd.vn/Files/2018/11/24/1133443/cach-xoa-trang-trang-trong-word-2007-2010-2013-2016-4.jpg)
Bước 1: Nhấn vào biểu tượng Paragraph để hiển thị thông báo do lỗi của Page Break hoặc Section Break.
![[Siêu tổng hợp] Cách xóa trang trắng trong Word Macbook & Windows 2007, 2010, 2016, 2019 Click vào Paragraph để hiển thị thông báo lỗi của Page Break hoặc Section Break.](https://cdn.tgdd.vn/Files/2018/11/24/1133443/cach-xoa-trang-trang-trong-word-2007-2010-2013-2016-6.jpg)
Bước 2: Đặt con chuột vào trước ký tự Page Break hoặc Section Break, nhấn Delete để tiến hành xóa trang trắng.
![[Siêu tổng hợp] Cách xóa trang trắng trong Word Macbook & Windows 2007, 2010, 2016, 2019 Đặt con chuột vào trước ký tự Ngắt trang hoặc Ngắt phần và nhấn Xóa](https://cdn.tgdd.vn/Files/2018/11/24/1133443/cach-xoa-trang-trang-trong-word-2007-2010-2013-2016-7.jpg)
Xóa trang trắng sau khi chèn bảng
Khi bạn chèn bảng cuối văn bản Word, trang trắng thường xuất hiện phía sau ngay bảng biểu.
Bước 1: Nhấn biểu tượng Paragraph, bôi đen khoảng trắng có ký tự Paragraph.
![[Siêu tổng hợp] Cách xóa trang trắng trong Word Macbook & Windows 2007, 2010, 2016, 2019 Nhấn vào biểu tượng Đoạn văn, bôi đen khoảng cách có ký tự Đoạn văn.](https://cdn.tgdd.vn/Files/2018/11/24/1133443/cach-xoa-trang-trang-trong-word-2007-2010-2013-2016-8.jpg)
Bước 2: Nhấn tổ hợp phím Ctrl+D, cửa sổ Font hiện ra, chọn Hidden và nhấn OK.
![[Siêu tổng hợp] Cách xóa trang trắng trong Word Macbook & Windows 2007, 2010, 2016, 2019 Nhấn tổ hợp phím Ctrl+D, chọn Ẩn và nhấn OK.](https://cdn.tgdd.vn/Files/2018/11/24/1133443/cach-xoa-trang-trang-trong-word-2007-2010-2013-2016-9.jpg)
Bước 3: Nhấp vào biểu tượng Đoạn văn một lần nữa, trang trắng sẽ bị xóa hết.
![[Siêu tổng hợp] Cách xóa trang trắng trong Word Macbook & Windows 2007, 2010, 2016, 2019 Nhấn vào biểu tượng Đoạn văn một lần nữa, trang trắng sẽ bị xóa hết.](https://cdn.tgdd.vn/Files/2018/11/24/1133443/cach-xoa-trang-trang-trong-word-2007-2010-2013-2016-10.jpg)
Có vẻ như thêm:
- Cách chỉnh sửa dòng trong Word 2007, 2010, 2013, 2016 nhanh nhất
- Tổng hợp cách dán số trang trong Word 2007, 2010, 2013, 2016, 2019
- Cách định dòng cột trong Excel Đơn giản nhất
Tham khảo một số phần mềm Microsoft đang được kinh doanh tại Điện máy XANH:
![[Siêu tổng hợp] Cách xóa trang trắng trong Word Macbook & Windows 2007, 2010, 2016, 2019 windows-10-pro-32-bit-64-bit-all-languages-fqc-09-cava-600x600](https://cdn.tgdd.vn/Products/Images/85/155041/windows-10-pro-32-bit-64-bit-all-languages-fqc-09-cava-600x600.jpg)
Tải xuống Microsoft 10 Pro 32-bit/64-bit 5.490.000₫
![[Siêu tổng hợp] Cách xóa trang trắng trong Word Macbook & Windows 2007, 2010, 2016, 2019 windows-10-home-32-bit-64-bit-all-languages-kw9-0-cava-600x600](https://cdn.tgdd.vn/Products/Images/85/155012/windows-10-home-32-bit-64-bit-all-languages-kw9-0-cava-600x600.jpg)
Tải xuống Microsoft 10 Home 32-bit/64-bit 3.690.000₫
![[Siêu tổng hợp] Cách xóa trang trắng trong Word Macbook & Windows 2007, 2010, 2016, 2019 1-600x600](https://cdn.tgdd.vn/Products/Images/85/221162/1-600x600.jpg)
Microsoft 365 Personal 32/64bit giá 990.000₫
![[Siêu tổng hợp] Cách xóa trang trắng trong Word Macbook & Windows 2007, 2010, 2016, 2019 3-600x600-1](https://cdn.tgdd.vn/Products/Images/85/221161/3-600x600-1.jpg)
Tải xuống Microsoft 365 Family 32/64bit 1.490.000₫
![[Siêu tổng hợp] Cách xóa trang trắng trong Word Macbook & Windows 2007, 2010, 2016, 2019 office-home-sinh-viên-2021-cho-pc-mac-vinh-vien-1-600x600](https://cdn.tgdd.vn/Products/Images/85/251215/office-home-student-2021-for-pc-mac-vinh-vien-1-600x600.jpg)
Tải xuống Microsoft Office Home & Student 2021 2.190.000₫
‹›
Hẹn gặp lại bạn lần sau
TRên đã là những cách đơn giản và nhanh chóng nhất để xóa trắng tnrong word 2007, 2013, 2016. Mong rằng khi bước vào, bạn sẽ hiện ra cái gì đó giống cái gì
Siêu thị Điện máy XANH
Bạn có làm hướng dẫn này không?
![[Siêu tổng hợp] Cách xóa trang trắng trong Word Macbook & Windows 2007, 2010, 2016, 2019 kiểm tra](https://www.dienmayxanh.com/kinh-nghiem-hay/Content/images/2020/check.png) Cỏ
Cỏ ![[Siêu tổng hợp] Cách xóa trang trắng trong Word Macbook & Windows 2007, 2010, 2016, 2019 kiểm tra](https://www.dienmayxanh.com/kinh-nghiem-hay/Content/images/2020/check.png) Không
Không
Cảm ơn bạn đã phản hồi
![[Siêu tổng hợp] Cách xóa trang trắng trong Word Macbook & Windows 2007, 2010, 2016, 2019 đóng lại](https://www.dienmayxanh.com/kinh-nghiem-hay/Content/images/2020/close.png)
Xin lỗi bài viết chưa đáp ứng yêu cầu của bạn. Vấn đề bạn gặp phải là gì?
Đang làm sai, không có trong hướng dẫn làm nhưng không thành công Bài viết không đúng như yêu cầu Bài viết cũ, thiếu thông tin.
SỬ DỤNG ![[Siêu tổng hợp] Cách xóa trang trắng trong Word Macbook & Windows 2007, 2010, 2016, 2019 đóng lại](https://www.dienmayxanh.com/kinh-nghiem-hay/Content/images/2020/close.png)
chủ đề liên quan
-
![[Siêu tổng hợp] Cách xóa trang trắng trong Word Macbook & Windows 2007, 2010, 2016, 2019 Lời khuyên cho việc mua một máy quay thân thiện với gia đình](https://cdn.tgdd.vn/Files/2022/10/02/1473589/tu-van-mua-may-quay-phim-phu-hop-cho-gia-dinh-3-318x154.jpg)
Lời khuyên cho việc mua một máy quay thân thiện với gia đình
-
![[Siêu tổng hợp] Cách xóa trang trắng trong Word Macbook & Windows 2007, 2010, 2016, 2019 Cách đặt font chữ mặc định trong Word đơn giản nhất.](https://cdn.tgdd.vn/Files/2021/07/31/1371985/cach-dat-font-chu-mac-dinh-trong-word-don-gian-de-3-318x154.jpg)
Cách đặt font chữ mặc định trong Word đơn giản nhất.
-
![[Siêu tổng hợp] Cách xóa trang trắng trong Word Macbook & Windows 2007, 2010, 2016, 2019 Cách chỉnh âm lượng laptop trên Windows 11 dễ dàng](https://cdn.tgdd.vn/Files/2022/03/22/1421750/cach-dieu-chinh-am-luong-laptop-tren-windows-11-do-26-318x154.jpg)
Cách chỉnh âm lượng laptop trên Windows 11 dễ dàng
-
![[Siêu tổng hợp] Cách xóa trang trắng trong Word Macbook & Windows 2007, 2010, 2016, 2019 Cách đặt tab trong word 2007, 2010, 2013, 2016, 2019 giúp soạn thảo văn bản như dân chuyên nghiệp.](https://cdn.tgdd.vn/Files/2018/11/25/1133582/cach-dat-tab-trong-word-2007-2010-2013-2016-2019-318x154.jpg)
Cách đặt tab trong word 2007, 2010, 2013, 2016, 2019 giúp soạn thảo văn bản như dân chuyên nghiệp.
Từ khóa: xóa trang trắng trong word , xóa trang trắng trong word 2010 , xóa trang trắng trong word 2007 , xóa trang trắng word , tin học văn phòng
hn trương thị hồng nhung
cũng hợp lý
Trả lời ● Thích (1) ● 2 năm trước
![]()
![]()
Video [Siêu tổng hợp] Cách xóa trang trắng trong Word Macbook & Windows 2007, 2010, 2016, 2019
Liên hệ ngay
để được tư vấn miễn phí
Dịch vụ của UMA:

![[Siêu tổng hợp] DRA là đất gì [Siêu tổng hợp] DRA là đất gì, , Khám phá](https://uma.com.vn/wp-content/uploads/2022/12/sieu-tong-hop-dra-la-dat-gi.jpg)
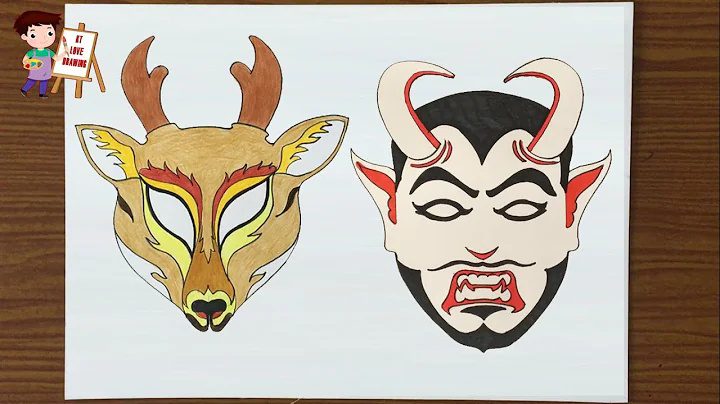


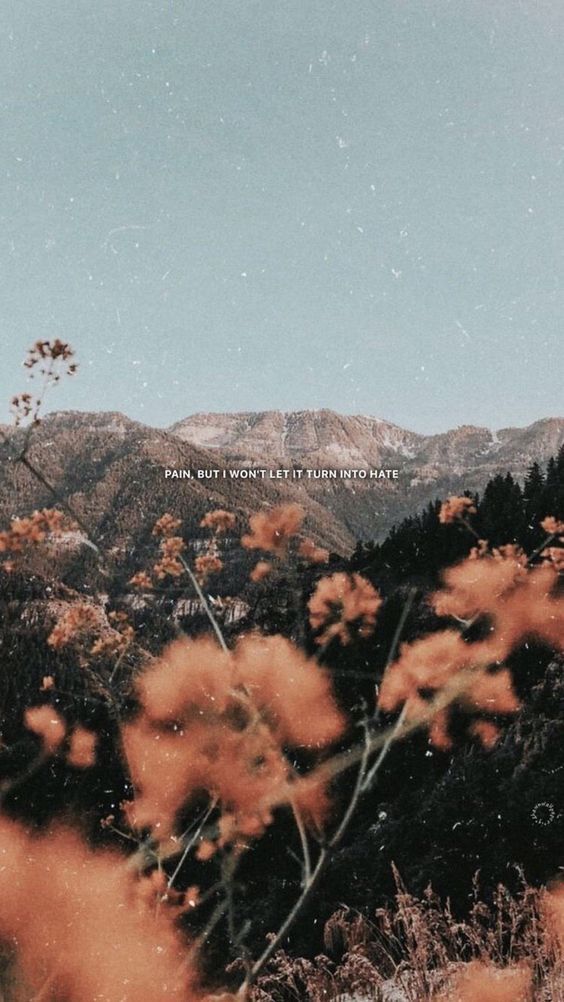



Để lại bình Luận